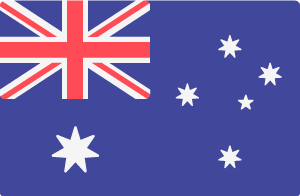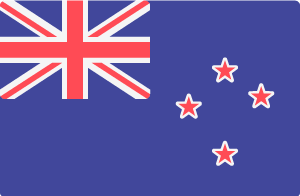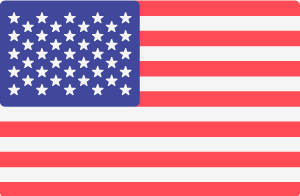If you are one of our website hosting customers, your email service is provided using Gmail, which is part of your subscription with Google Workspace. Using this platform allows you to use the power of Gmail with your own domain name. This article will help you verify your new account, setup your own password and setup your email on your devices.
Step 1: Acknowledge the invitation email
You will receive an invitation email from Google. This email contains a link in it that will lead you to a page where you can verify your account.
- Look for an email from Google in your inbox. If you haven't received this email, please contact us;
- Click on the link or button in the email; then,
- Follow the instructions to set your own password. You may also need to accept the terms and conditions.
You now have an active Google Account using your new email address.
Step 2: Configure IMAP on your Gmail account
We recommend using the IMAP protocol which will synchronise your email across all your devices. This feature is off by default, so we need you to turn it on.
- On your computer, log into Gmail
- In the top right corner, click the Setting icon (it's the cog icon)
- Click See all settings in the drop menu
- Click the Forwarding and POP/IMAP tab
- In the "IMAP access" section, select Enable IMAP
- Click Save Changes
Your Gmail account is now configured to use the IMAP protocol.
Step 3: Setup your email account on your devices (optional)
Adding your new Gmail account to your devices requires a few more steps, which are different for each of the devices you are using. Here are links to the instructions for some common devices and apps being used:
- Add an email account using Mail on your Mac
- Add an email account to your iPhone, iPad or iPod Touch
- Add an email account using Outlook on Windows or Mac
- Setup email in the Mail app for Windows 10
Always choose "Google" when you are asked to select the provider.
If you need to add your account manually, or if your device or app is not listed above, the settings you should use are outlined on the following page:
Check Gmail through other email platforms
Step 4: Send and receive email using your web browser
The great thing about Gmail is that it gives you a web-based application where you can send and receive your email. You've already seen your inbox in Gmail when you were completing Step 2 above.
If you've followed the instructions on this page, you will have completed the steps necessary to send and receive email using your new Gmail for work service. If something isn't working for you, we're always here to help with any of the apps that are included with your G Suite subscription.